Sistema Operativo
Autores: Jose Gabriel Carrillo Perera & Jose Armando Ceballos Nuñez
¿Qué es el sistema operativo?
Se podría catalogar al SO como un programa o conjunto de programas con el objetivo de administrar los recursos de un sistema informático: Hardware y Software.
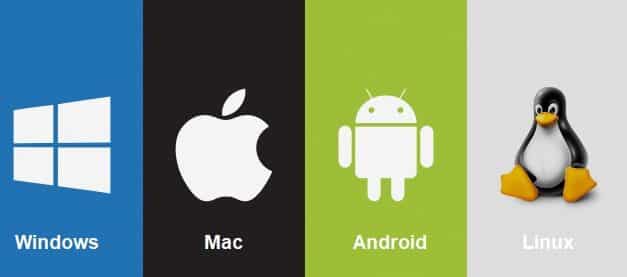 |
| Sistemas Operativos mas comunes |
Hardware
 Conjunto de elementos físicos que constituyen un sistema informático.
Conjunto de elementos físicos que constituyen un sistema informático.
En este caso el SO toma control del hardware como lo son El procesador, La memoria, Los dispositivos de almacenamiento, Los periféricos para que puedan comunicarse entre si y permite al usuario acceder a ellos mediante una interfaz.
Por ejemplo: Cuando presionamos click derecho, el SO permite realizar una acción en la pantalla.
 Software
Software
Conjunto de programas que permiten a la computadora realizar ciertas tareas.
En este caso, el SO es un software que se podría describir como la información básica que requiere una computadora para funcionar.
Una analogía seria la información básica que requiere el cuerpo humano para poder moverse.
A diferencia de las computadoras antiguas, que eran un circuito integrado dentro del computador, que podían quedar obsoletas porque venían predefinidas, en cambio al ser un software esta puede mejorarse, actualizarse sin necesidad de cambiar el equipo y así se pueda tener un mejor desempeño de la computadora.
Componentes del Sistema Operativo

- Gestión de procesos
- Administración de memoria principal
- Administración de ficheros
- Gestión de los dispositivos de entrada/salida (driver)


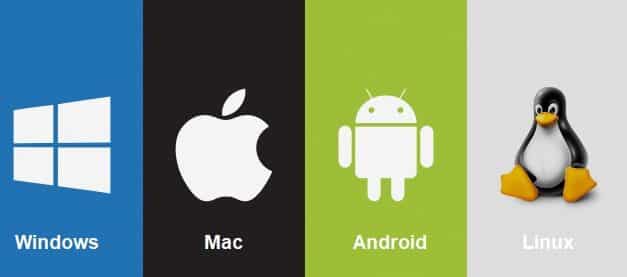
 Software
Software